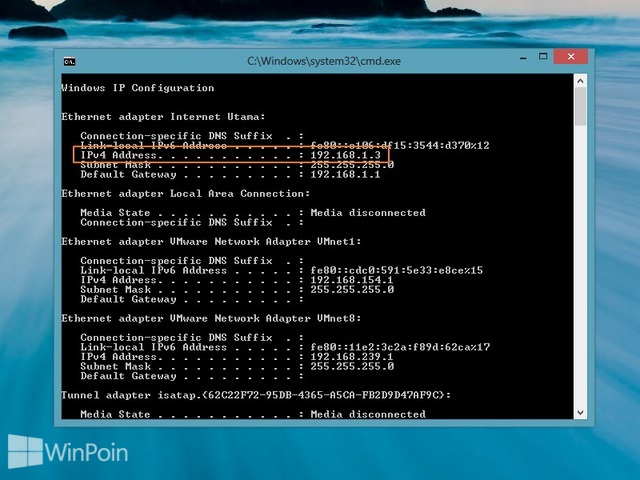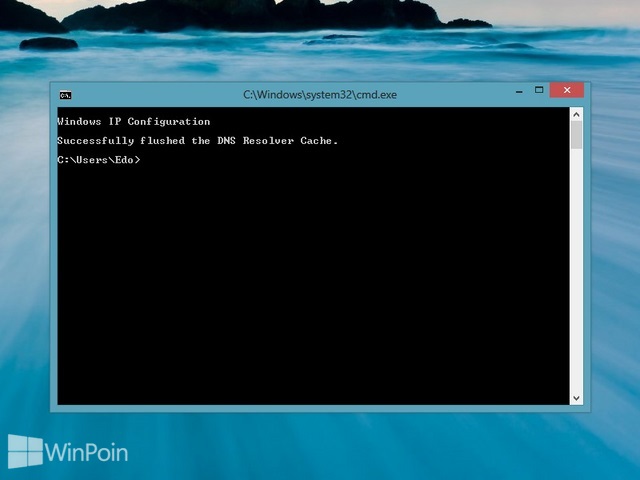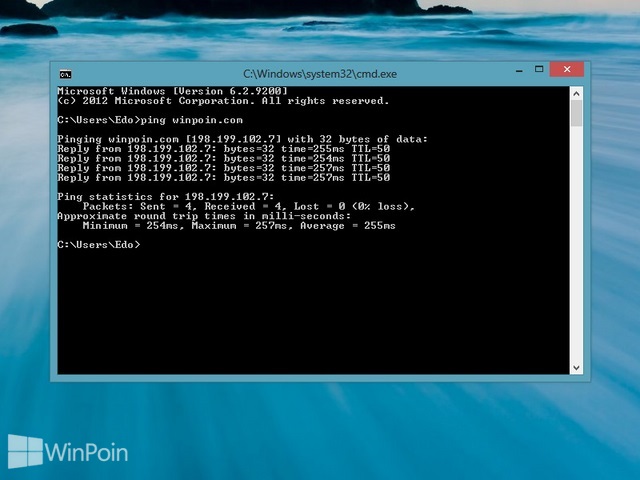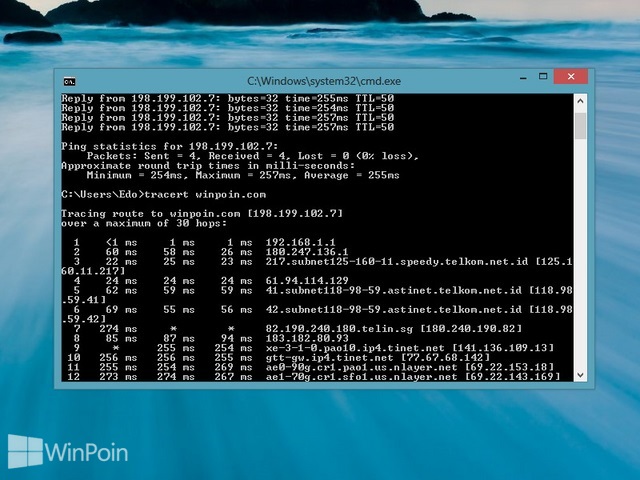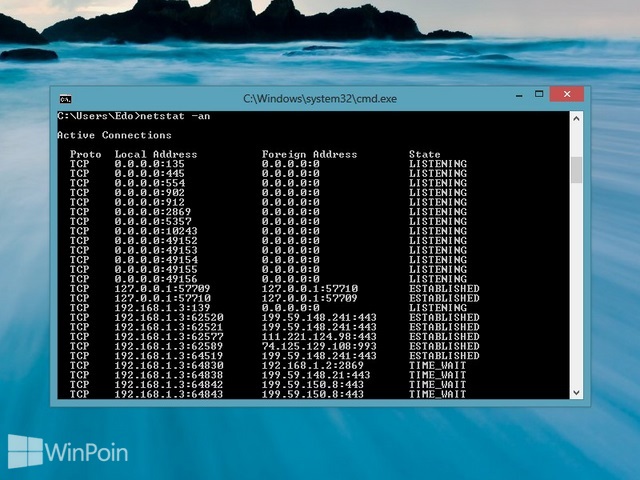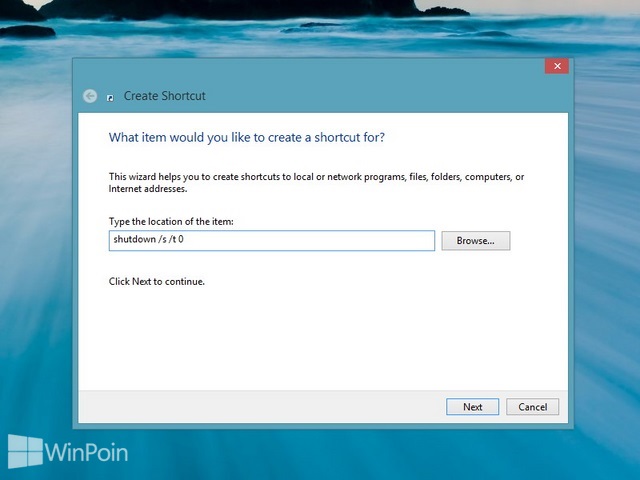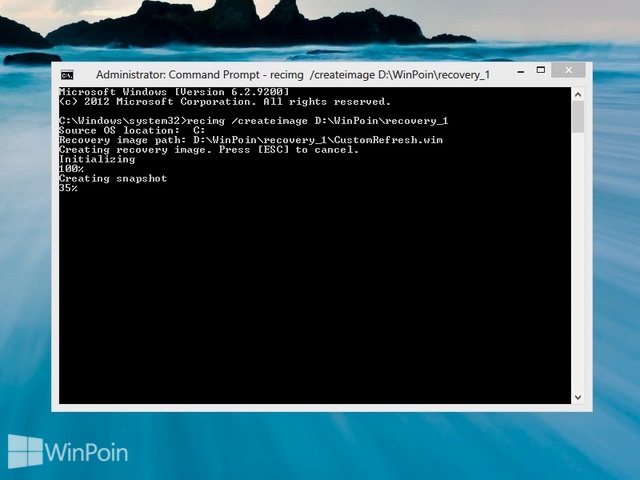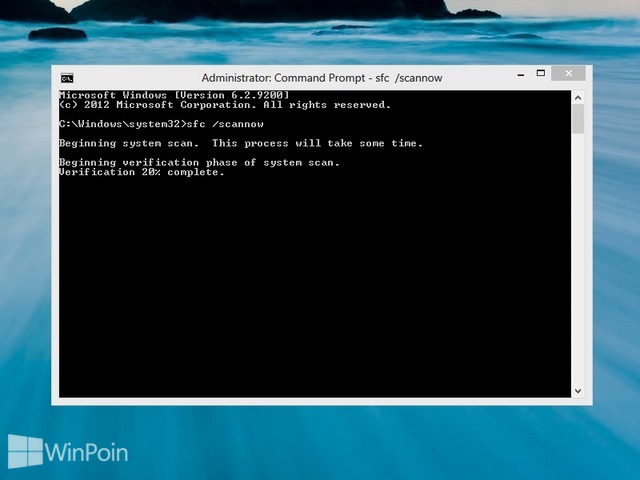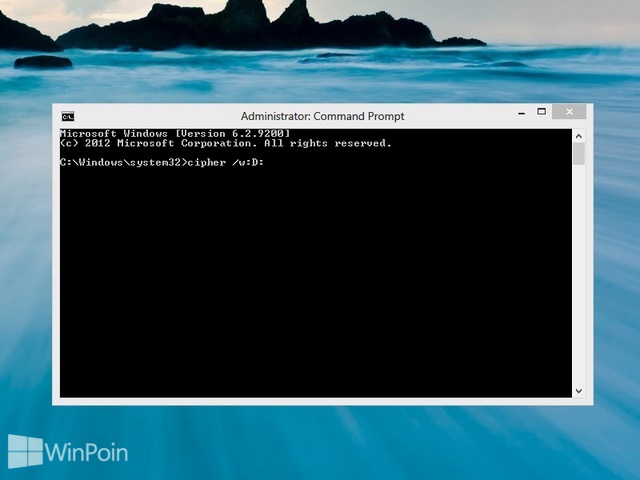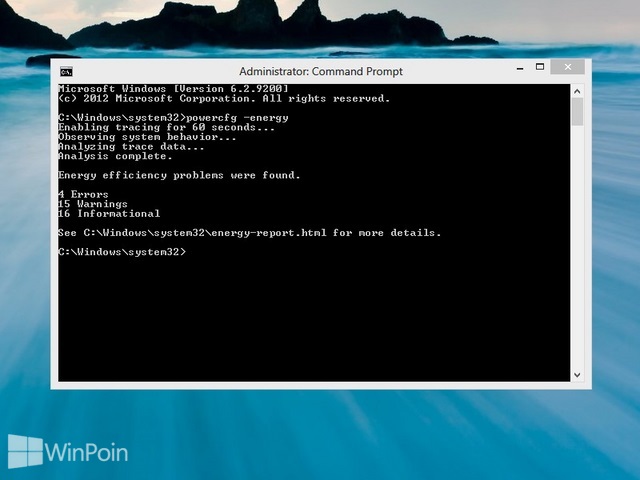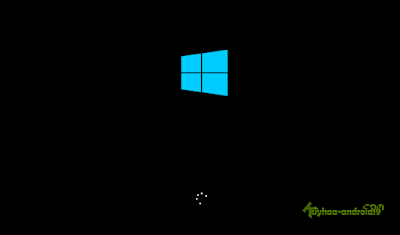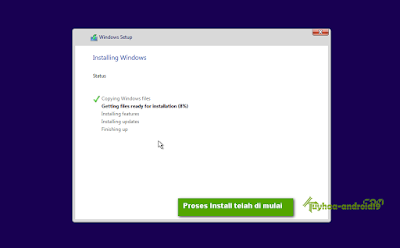Pengertian CCTV
CCTV (Closed Circuit Television) merupakan sebuah perangkat kamera video
digital yang digunakan untuk mengirim sinyal ke layar monitor di suatu ruang
atau tempat tertentu. Hal tersebut memiliki tujuan untuk dapat memantau situasi
dan kondisi tempat tertentu, sehingga dapat mencegah terjadinya kejahatan atau
dapat dijadikan sebagai bukti tindak kejahatan yang
telah terjadi. Pada umumnya CCTV seringkali digunakan untuk mengawasi area
publik seperti : Bank, Hotel, Bandara Udara, Gudang Militer, Pabrik maupun
Pergudangan.
Pada sistem konvensional dengan VCR (Video Cassete Recorder), awalnya gambar
dari kamera CCTV hanya dikirim melalui kabel ke sebuah
ruang monitor tertentu dan dibutuhkan pengawasan secara langsung oleh
operator/petugas keamanan dengan resolusi gambar yang masih rendah yaitu 1
image per 12,8 seconds. Namun seiring dengan perkembanga teknologi yang sangat
pesat seperti saat ini, banyak kamera CCTV yang telah menggunakan sistem
teknologi yang modern. Sistem kamera CCTV digital saat ini dapat dioperasikan
maupun dikontrol melalui Personal Computer atau Telephone genggam, serta dapat
dimonitor dari mana saja dan kapan saja selama ada komunikasi dengan internet
maupun akses GPRS.
Pengenalan Sistem CCTV
Untuk membuat sebuah sistem CCTV sederhana terlebih dahulu anda harus mengetahui
peralatan alat atau material yang digunakan dalam instalasi tersebut. Berikut
ini peralatan atau material yang diperlukan :
1. BNC (Bayonet Neill Concelman) connector adalah tipe konektor RF yang pada
umumnya dipasang pada ujung kabel coaxial, sebagai penghubung
dengan kamera CCTV dan alat perekam (DVR) maupun secara langsung ke monitor
CCTV.

Konektor BNC
2. Kabel
Coaxial merupakan sebuah jenis kabel yang biasa digunakan untuk mengirimkan
sinyal video dari kamera CCTV ke monitor. Ada beberapa
tipe kabel coaxial yaitu : RG-59, RG-6 dan RG-11. Penggolongannya berdasarkan
diameter kabel dan jarak maksimum yang direkomendasikan
untuk instalasi kabel tersebut. Lihat tabel berikut:
Gambar kabel Coaxial
3. Peralatan
untuk Crimp kabel coaxial digunakan sebagai alat bantu untuk memasang konektor
BNC pada kabel coaxial.
Tang
Crimping
3. Kabel
Power digunakan untuk memasok tegangan AC (searah) 220 V ke adaptor atau power
supply kamera CCTV. Biasanya tipe kabel power yang
digunakan adalah NYA (2×1,5mm) maupun NYM (3×2,5mm). Instalasi kabel power ini
sebaiknya juga menggunakan pipa high impact conduit.
4. Adaptor dan power supply merupakan perangkat yang menyuplai tegangan kerja
ke kamera CCTV, pada umumnya tegangan yang digunakan yaitu 12 Volt DC. Namun
adapula yang menggunakan tegangan 24 Volt (AC) maupun 24 Volt (DC). Hal ini
tergantung pada jenis atau tipe kamera yang
digunakan.
3. Kamera CCTV dapat dibedakan menjadi beberapa type yaitu kamera Fixed Dome,
kamera IP, kamera wireless dan kamera PTZ (Pan/Tilt/zoom).
Hal ini disesuaikan dengan kebutuhan dan anggaran anda. Jika anda membutuhkan
sebuah kamera yang perlu diperhatikan adalah mempelajari
spesifikasi kamera CCTV sebelum membeli. Biasanya spesifikasi yang diberikan
berupa format lensa CCD (Charge Coupled Device) yang memiliki ukuran tipikal
(1/2″, 1/3″dan 1/4″), TV Lines yang berkaitan dengan resolusi gambar, LUX yang
berkaitan dengan kesensitifan kamera terhadap cahaya,
Varifocal lens yang berkaitan dengan pegaturan sudut/jarak pandang kamera dan
bisa diatur secara manual, indoor, outdoor, dan lain-lain.

Contoh Kamera CCTV
4. DVR
(Digital Video Recorder) adalah sebuah media penyimpan hasil rekaman video yang
telah terpantau oleh kamera CCTV. Besar kecilnya
kapasitas penyimpanan hasil rekaman tergantung pada harddisk yang terpasang
(pada umumnya 160 Gygabyte, namun adapula yang diupgrade hingga 1 Terabyte).
Hasil rekaman video tersebut ada yang berformat QCIF, MPEG-4 dan avi. Dan
biasanya input DVR terdiri dari 4, 8, 16 dan 32 channel kamera.
Gambar DVR
5. Monitor
CCTV ada yang masih menggunakan tabung CRT dan adapula yang menggunakan LCD.
Monitor tersebut dapat menampilkan keseluruhan
gambar dari kamera sesuai inputan ke DVR maupun Multiplexser. Tampilan
kamera-kamera dapat dilihat pada monitor dengan pembagian yang berbeda
(satu tampilan kamera, matrik 2×2, matrik 3×3 dan matrik 4×4).
Gambar Monitor CCTV
Setelah anda
mengetahui peralatan atau material yang telah disebutkan, di bawah ini
merupakan gambaran sistemnya.
Gambar Sistem CCTV
CARA
SETTING DVR
Melengkapi sistem kamera
keamanan dengan DVR standalone memang menguntungkan. Selain bisa merekam
langsung tanpa PC, live video CCTV bisa dilihat melalui gadget mobile.
Setting DVR Internet cukup mudah, bisa
dilakukan sendiri mengikuti buku manual. Kalau masih kurang yakin, bisa menyewa
tenaga profesional untuk menyettingnya. Berikut langkah-langkah yang bisa
dicoba.
Setting IP Address DVR
1. Sambungkan DVR ke router. Sesuaikan setting Gateway, DNS, Netmask, dan Port.
DVR Menu >> Advance config >> Network
Akan muncul tabel untuk diisi.
Kalau memakai koneksi Speedy, bisa mengikuti tabel di bawah.
IP
|
192.168.1.10
|
Default Dvr
|
Gateway
|
192.168.1.1
|
Modem Speedy
|
Primary DNS
|
192.168.1.1
|
Dns Speedy
|
Secondary
DNS
|
202.134.0.155
|
Dns Speedy
|
Netmask
|
255.255.255.0
|
|
Port
|
80
|
|
Save
|
Apply
|
|
Catatan:
- Gateway bisa disetting mulai dari 192.168.1.2 sampai 192.168.1.255
- Subnet mask biasanya terisi 255.255.255.0
- Port 80 adalah port standar, bisa diganti sesuai keinginan (misalkan 166)
2. Cek apakah DVR sudah
tersambung ke komputer
Buka web browser dan ketikkan IP DVR. Ketik http://192.168.1.10:80 kalau
memakai port standar atau http://192.168.1.10:166 kalau memakai port 166.
Kemudian, akan muncul tampilan seperti berikut.
Setting Modem
Langkah setting DVR Internet ini dicontohkan memakai koneksi Speedy.
1. Ketikkan http://192.168.1.1 pada web browser. Kemudian akan muncul jendela
login.
2. Isi kolom User dan Password
modem Speedy yang dipakai, biasanya admin (user) dan admin (password). Kemudian
akan muncul tampilan interface modem Speedy.
Setelah berhasil login, ikuti
langkah berikut.
>> Klik Advanced Setup
>> Klik Nat di PVC4. Kalau tidak muncul bisa dipilih PVC1, PVC2 atau
PVC3.
>> Klik Virtual Server dan isi kolomnya seperti di bawah ini.
Rule index : 1
Application : SMTP
Protocol : All
Start Port Number : 80 (Port DVR)
End Port Number : 80 (Port DVR)
Local IP Address : 192.168.1.10 (IP DVR)
Daftar DynDNS
1. Ketikkan alamat dyndns.com dan klik menu login. Isi data yang diminta dengan
menyertakan alamat e-mail yang masih aktif. Ikuti langkahnya sampai selesai.
2. Lakukan aktivasi dengan
mengklik link dari e-mail. Kemudian lanjutkan dengan melakukan langkah berikut.
>> Add host services
>> Pilih Hostname
>> Pilih CCTV dan Add To Cart
>> Klik Next
>> Klik Activate Services
>> Selesai
Setting DynDNS ke Komputer
1. Login ke DVR Avtech via komputer
Ketikkan User, Password, dan kode verifikasi dengan benar.
2. Setting Configurasi
Lakukan pengaturan konfigurasi setting DVR internet dengan mengisi kolom yang
kosong dengan data yang sesuai dengan DynDNS.
>> DDNS: pilih Enable
>> System name: pilih dydns
>> Username: isi dengan Username di dyndns.com
>> Password: isi dengan Password di dyndns.com
>> Hostname: isi dengan Hostname di dyndns.com
Kalau sudah
diisi semua, live video kamera yang disambungkan ke DVR sudah bisa diakses via
Internet. Ketik hostname DynDNS yang dipakai dan login. Pengawasan bisa melalui
laptop, komputer, dan gadget mobile seperti iPhone, Blackberry, smartphone
Android, maupun tablet PC